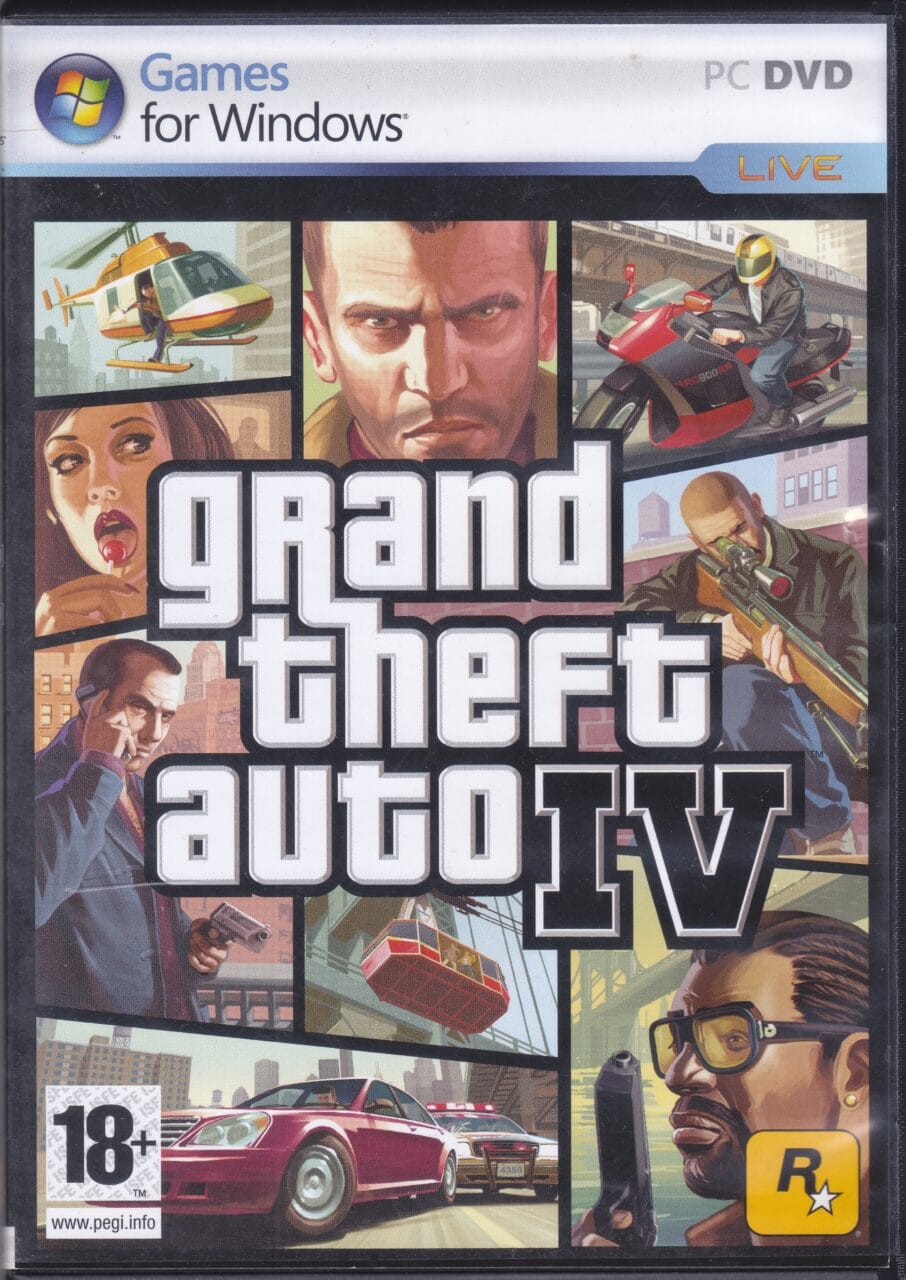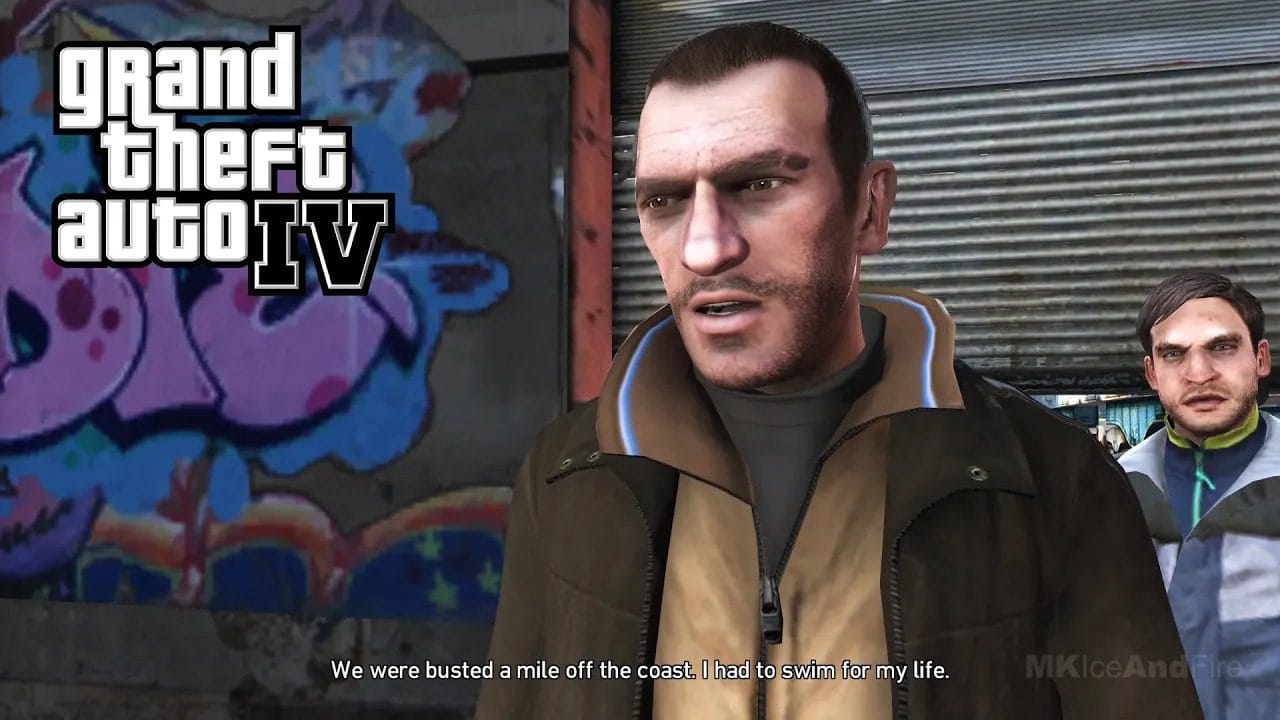Are you facing lag while playing GTA 5? Tired of GTA 5 Lag while playing online, don’t worry because we have listed some useful methods which can help you in fixing GTA 5 lag. So you will Like this Much! Stay Tuned for Subscribing our Youtube Channel.

GTA 5 is a very popular game developed by the Rockstar franchise so far. The graphics and physics movement in GTA 5 is amazing as it creates a burden on the GPU and CPU to process more resources.
Many players use a low-profile PC or laptop due to their lag while playing GTA 5. But you can easily fix the lag and stutter in GTA 5 by following our guide. Although Rockstar is trying to improve the game, rolling it out will take some time. Therefore, we have to wait for Rockstar to release the optimization updates.
There are certain other methods like fps & amp; Boost stability settings, update your graphics card drivers, un turn off CPU cores, adjust your graphics settings, etc., which you can try to improve the game on your end.
But before starting to implement these methods, you must make sure your computer is compatible to at least run GTA 5. Here Below
Minimum requirements for GTA 5
Your system must meet the minimum requirements to run GTA 5. Here are the minimum requirements that Rockstar has officially declared to run GTA 5.
- Processor: Intel Core 2 Quad CPU Q6600 @ 2.40GHz (4 CPUs) / AMD Phenom 9850 Quad-Core Processor (4 CPUs) @ 2.5GHz
- Video Card: NVIDIA 9800 GT 1GB / AMD HD 4870 1GB
- Memory: 4 GB
- Sound Card: 100% DirectX 10 Compatible
- Hard Disk Space: 90 GB
- Even if you meet the minimum requirements of GTA 5, you will encounter lag while playing it. But as I said, you can easily fix it.
Here are some quick and simple methods that you can try to fix the lag in GTA 5 and reduce the shutdown in the game. First, do each method and then try to play the game to compare optimized frames before and after.
Best settings for GTA 5 Lag Fix and Boost FPS
Graphics settings are one of the main settings that developer Rockstar gave us to make the GTA 5 game smoother and reduce lag in it
Before trying to optimize the in-game settings, I recommend that you disable full-screen optimizations and enable high DPI settings for the GTA 5 app.
If you don’t know how to do this then read the paragraph below or you can skip the best settings for GTA 5.

To disable full-screen optimizations and enable high DPI overrides, just go to GTA 5 root folder {directory where GTA 5 is installed on your computer} right-click on GTA 5 app and go to properties.
In the compatibility section, you will find the option to disable full screen optimization. Just select it and then click on Apply.

Once done with 3 files, you can start GTA 5 game and start changing in-game settings to boost game performance. Just adjust the game settings to the settings below to see the maximum frames per second while playing GTA 5.
Best graphics settings for GTA 5 Game:
Ignore suggested limits for shutdown
- Directx version: Directx 11
- Resolution: default screen resolution other than 1280 x 720
- Aspect Ratio: Default
- Refresh rate: The default screen refresh rate
- FXAA: Play
- MSAA: 4
- Nvidia TXAA: Off
- Vsync: Discontinued
- Population density: low or medium
- Population diversity: low
- Scaling Distance: Low
- Texture Quality: Medium
- Shader Quality: Medium
- Shade Quality: Low
- Reflection Quality: Low
- MSAA Reflection: Off
- Water quality: medium
- Particle quality: low
- Grass Quality: Medium
- Soft shadows: sharp
- Post FX: Normal
- Motion Blur: Off
- Depth of field: closed
- Anisotropic filtering: off
- Ambient occlusion: discontinued
- Tessellation: Off
That’s it with the graphics settings. Now let’s see the advanced optimized settings that you should set in GTA 5 advanced graphics settings.
Long Shadows: Off
HD Shades: Off
High-Detail In-Flight Streaming: Off
Extend Detail: Off
Extended Shadow Distance: Off
Frame scaling mode: Off
That’s it with the advanced graphics settings. You can also turn off Screen Kill Effects and First Person Ragdoll in Screen and Camera settings respectively. In case your game still remains lagging after applying graphics and advanced graphics settings, then you can try lower settings than the settings specified above.
But I recommend you to set it to the above selected because lowering more graphics settings will spoil your GTA 5 games experience.